Mac freezing or showing a spinning beachball? First, quit the app that’s causing problems. If this doesn’t help, try the tips below.
Deleting your caches and resetting preferences.
- Quit all apps – click each icon in the dock with a blue indicator. Hold the button down and choose Quit.
- Click the Finder (desktop). Hold down the Option key, click the Go menu and choose Library.
- Open the Caches folder. Select everything inside and drag to the trash. Do not empty the trash yet.
- Scroll down in the Library folder and open the Preferences folder.
- Look for files with the name of the company and app giving you issues and drag them to the trash. For example, if you have trouble with Word, drag the com.microsoft.Word.plist file to the trash.
- Some apps have an entire folder inside Preferences. For example, open the Microsoft folder and the version you use, then drag any files that relate to your app to the trash.
- Don’t empty the trash yet. Click the Apple menu and restart.
- Log in and try the app again.
- If the problem is solved, empty the trash.
- Still having issues? Quit the app, then open the trash. Select the files and choose Put Back from the File menu. Replace the existing copy if asked. Then contact us for help.
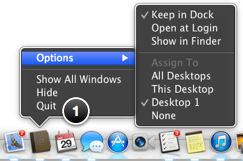
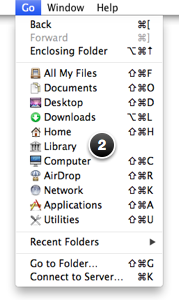
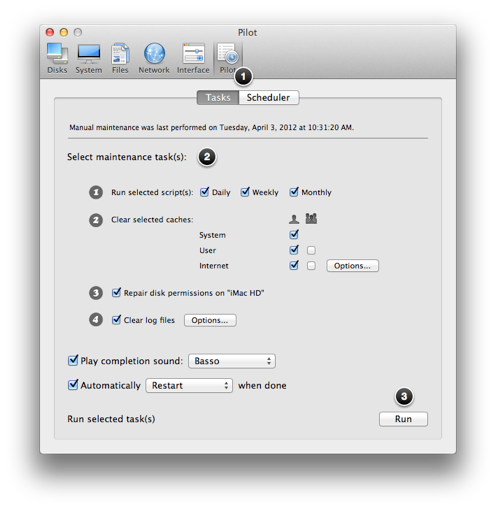
Cocktail
Cocktail is a general-purpose utility that can solve Mac issues.
- Download Cocktail. You need the version made for your OS X (usually the latest version). Then open Cocktail and click Pilot.
- Check all the boxes.
- Click Run. The computer restarts when the operation is complete.
For more help, contact Creative Tech Support.
Learn more about security & troubleshooting.